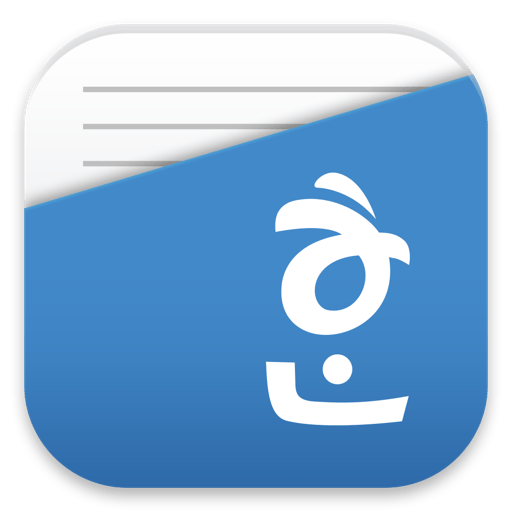
한글(HWP) 프로그램은 우리나라에서 많이 사용하는 문서 작성 프로그램으로, 학교 과제나 업무 문서를 작성할 때 필수적인 도구입니다. 하지만 처음 사용하는 경우 글꼴 설정, 표 만들기, 문서 인쇄 등 다양한 기능이 생소하게 느껴질 수 있습니다. 이번 글에서는 한글 프로그램을 효과적으로 활용하는 방법과 문서를 깔끔하게 작성하는 팁을 소개합니다.
1. 한글 프로그램에서 글꼴 설정하는 방법
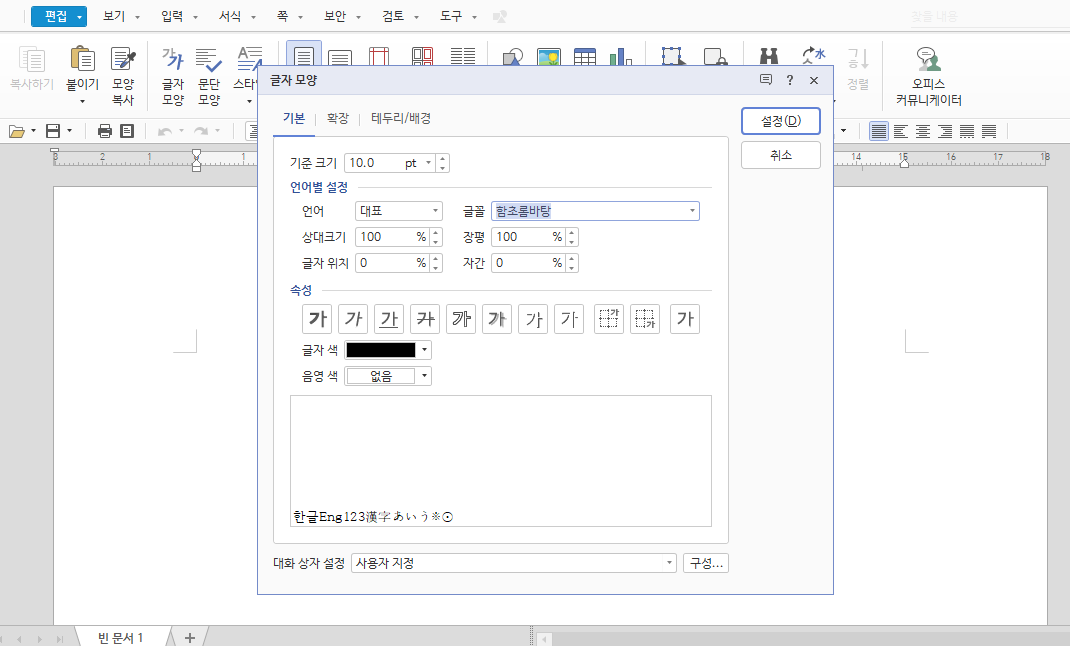
문서 작성에서 가장 기본이 되는 것이 글꼴입니다. 한글 프로그램에서는 다양한 글꼴을 지원하며, 설정을 통해 문서를 깔끔하고 가독성 있게 꾸밀 수 있습니다.
기본 글꼴 설정하기
- 글꼴 선택: 메뉴 상단의 ‘홈’ 탭에서 ‘글꼴’ 옵션을 클릭합니다. 여기서 원하는 글꼴을 선택할 수 있습니다. 예를 들어, 기본 글꼴로는 맑은 고딕이나 바탕체 등이 많이 사용됩니다.
- 글꼴 크기 조절: 글꼴 옆에 있는 글씨 크기 드롭다운 메뉴에서 원하는 크기를 선택합니다. 일반적으로 본문은 10~12pt, 제목은 14~16pt 정도가 적당합니다.
- 색상 및 굵기 설정: 글씨 색상이나 굵기를 조정하려면, 글꼴 옵션에서 ‘굵게’나 ‘이탤릭’ 아이콘을 클릭하여 강조할 수 있습니다.
한글 프로그램에서 사용할 수 있는 폰트 팁
문서를 보다 세련되게 만들고 싶다면 기본 폰트 외에 무료 서체를 다운로드하여 사용할 수 있습니다. 예를 들어 나눔 고딕, 배달의민족 한나체, 산돌 폰트 등이 있습니다. 이들 무료 폰트는 구글이나 네이버에서 쉽게 다운로드할 수 있으며, 한글 프로그램에 추가해 사용할 수 있습니다.
2. 한글 프로그램에서 표 만들기
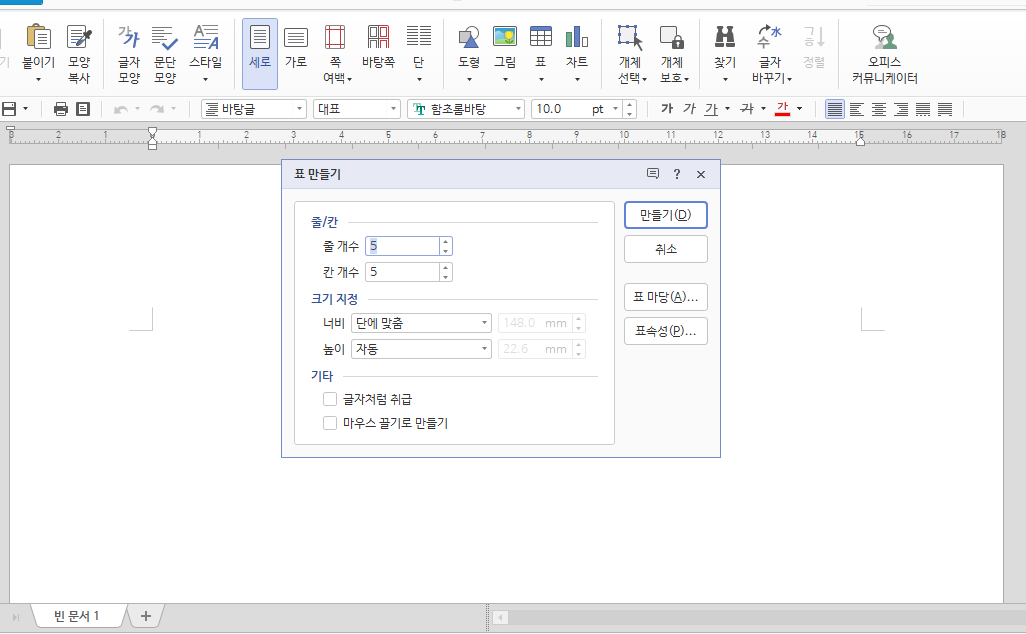
표는 데이터를 보기 좋게 정리하는 데 필수적인 요소입니다. 한글 프로그램에서는 표를 쉽게 만들 수 있으며, 다양한 스타일로 꾸밀 수 있습니다.
표 삽입하기
- 표 삽입: 메뉴 상단의 ‘삽입’ 탭을 클릭한 후 ‘표’를 선택합니다.
- 행과 열 개수 지정: 열과 행의 개수를 선택하여 표의 크기를 지정합니다. 필요한 크기에 맞게 행과 열을 늘리거나 줄일 수 있습니다.
표 삽입 후에는 셀의 너비와 높이를 조정할 수 있으며, 내용 입력도 가능합니다. 데이터를 입력할 때 셀 간격이나 테두리 스타일을 설정하여 보기 좋게 꾸며보세요.
표 스타일 꾸미기
- 셀 배경 색상: 표를 보기 좋게 만들기 위해 ‘셀 배경 색상’을 설정할 수 있습니다. 상단 메뉴의 ‘테두리/배경’ 탭에서 배경색을 선택하세요.
- 글씨 정렬: 데이터를 정렬하기 위해 셀 내에서 가운데 정렬, 왼쪽 정렬, 오른쪽 정렬을 설정할 수 있습니다.
3. 한글 프로그램에서 도형 및 이미지 삽입하기
한글 문서에 도형이나 이미지를 삽입하면 문서의 가독성이 높아지고, 시각적으로도 정보를 더 잘 전달할 수 있습니다.
도형 삽입하기
- 도형 선택: 상단 메뉴의 ‘삽입’ 탭에서 ‘도형’을 클릭합니다.
- 도형 모양 선택: 원하는 도형(사각형, 원, 화살표 등)을 선택한 후 문서에 삽입합니다.
- 크기 조절 및 색상 변경: 도형의 크기를 조절하고, 색상을 변경할 수 있습니다. 도형을 클릭한 상태에서 상단의 색상 옵션을 선택하세요.
이미지 삽입하기
- 이미지 불러오기: ‘삽입’ 탭에서 ‘그림’을 선택하고, 컴퓨터에 저장된 이미지를 불러옵니다.
- 이미지 크기 및 위치 조정: 이미지의 크기를 조절하고, 문서 내 위치를 이동할 수 있습니다. 글과의 배치를 위해 ‘텍스트와 어울림’ 기능을 사용하여 이미지를 원하는 위치에 배치해 보세요.
4. 문서 인쇄 설정하기
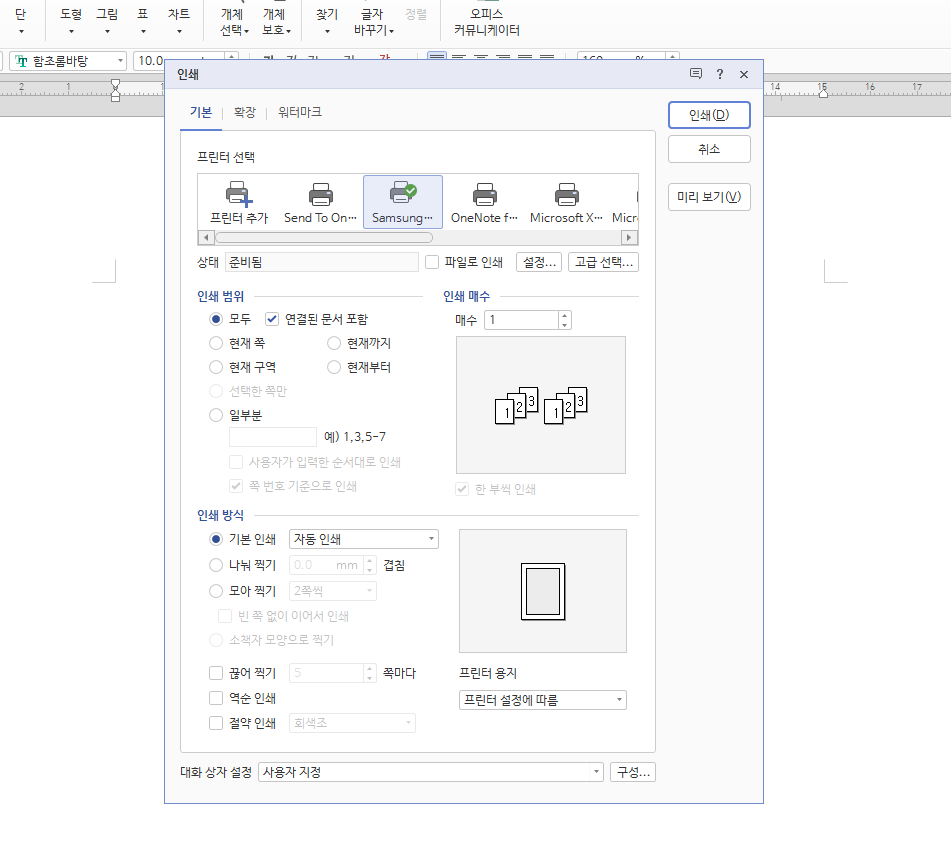
문서 작성이 완료되면 마지막으로 인쇄 설정을 통해 문서를 깔끔하게 출력할 수 있습니다.
인쇄 미리 보기
인쇄하기 전 ‘파일’ 탭에서 ‘인쇄 미리 보기’를 클릭하여 문서가 어떻게 출력될지 미리 확인할 수 있습니다. 인쇄 미리 보기를 통해 여백, 페이지 수, 폰트 크기 등을 확인하고 조정할 수 있습니다.
페이지 설정 및 여백 조정
문서의 여백을 설정하여 페이지 레이아웃을 조정할 수 있습니다. ‘파일 → 페이지 설정’ 메뉴에서 페이지 크기, 방향(세로/가로), 여백 등을 설정하여 원하는 레이아웃으로 인쇄해 보세요.
5. 한글 프로그램의 유용한 단축키
문서 작업 속도를 높이기 위해 단축키를 활용하는 것도 좋은 방법입니다. 자주 사용하는 단축키 몇 가지를 소개합니다.
- Ctrl + N: 새 문서 만들기
- Ctrl + S: 문서 저장
- Ctrl + P: 인쇄
- Ctrl + Z: 실행 취소
- Ctrl + C: 복사 / Ctrl + V: 붙여 넣기
단축키를 자주 사용하면 작업 효율이 크게 향상됩니다. 문서 작성이 빠르고 간편해지며, 필요한 기능을 더 빨리 찾을 수 있어 시간 절약에도 도움이 됩니다.
마무리
한글 프로그램을 사용하여 문서를 작성할 때 이번에 소개한 글꼴 설정, 표 삽입, 이미지 추가, 인쇄 설정 등을 활용하면 더욱 깔끔하고 완성도 높은 문서를 만들 수 있습니다. 한글의 다양한 기능을 적절히 활용하여 더 빠르고 효율적으로 문서 작업을 해보세요. 궁금한 점이나 추가적으로 알고 싶은 기능이 있다면 댓글로 알려주세요!